Linux - Filesystem
Published on
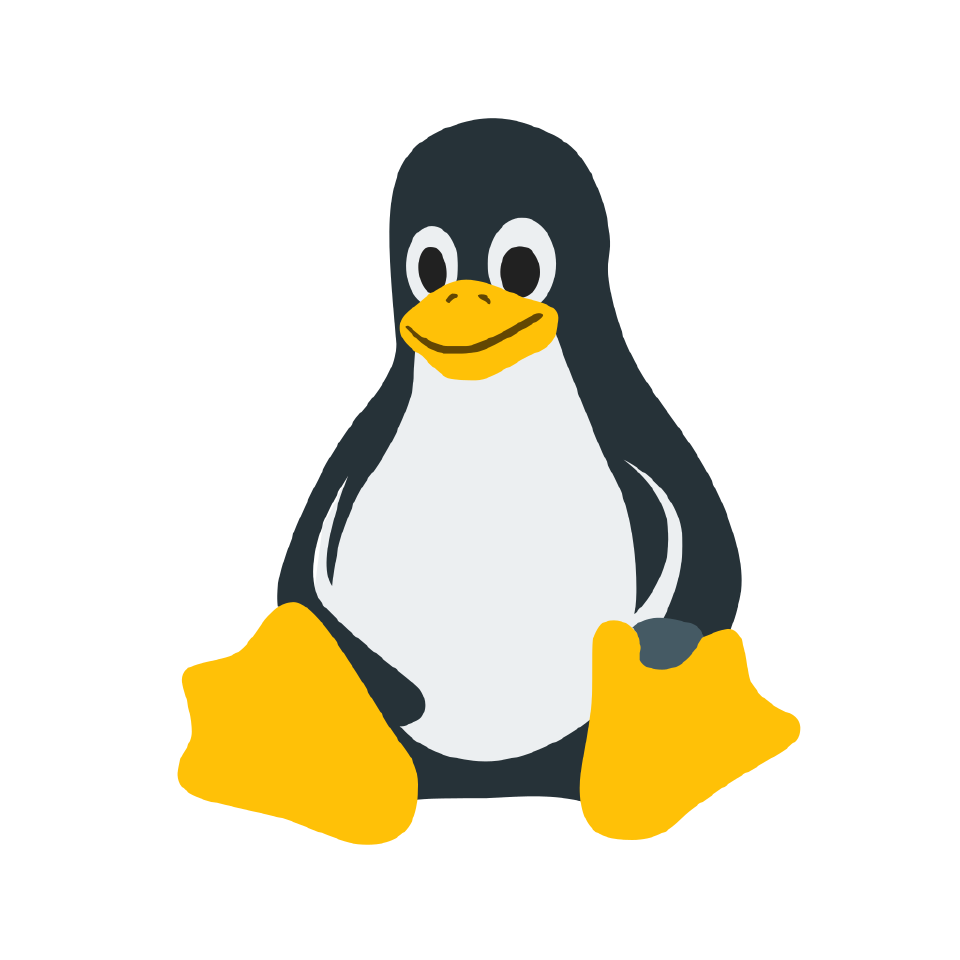
Contents
Introduction
The filesystem is the group formed by the file structure, directories and inodes tables (which references each file in the filesystem).
Each inode stores this information of a file:
- Propietary user and group
- File type
- Access permissions
- File C/A/M date
- Inode modification date
- Number of links to the file
- Size of file
- Location in blocks
In Linux, everything is (treated as) a file:
- Commands:
/bin/ls - I/O Devices:
/dev/sda,/dev/tty0 - Communication between processes: sockets, pipelines
- Folders, files, config files…
- Linux kernel
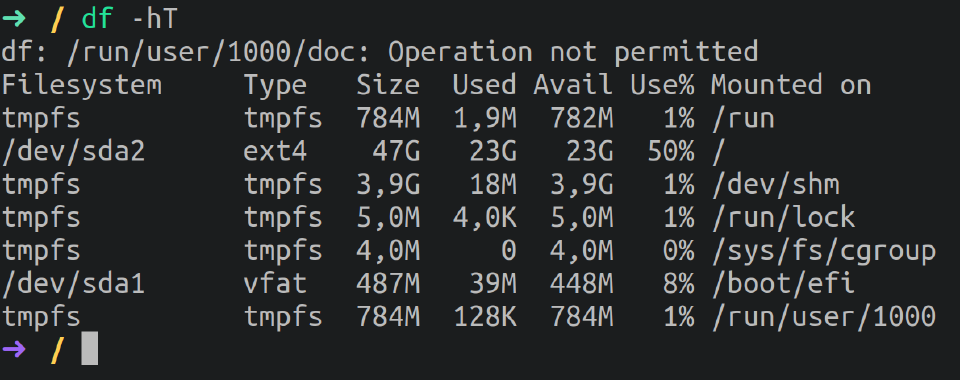
Filesystem structure
Linux follows the FHS (Filesystem Hierarchy Standard), which defines the main directories and its contents.
It is .
/: Root directory, beginning of everything./bin: Basic executables files/boot: Boot loader files/dev: Device files (/dev/sda1,/dev/tty,/dev/null, …)- It’s a virtual file system that only exists in RAM. Then, each time we reboot, UDev is in charge of generating device files.
/etc: Most of the system config filesetc/skel: All files contained in this directory will be copied to the new user’s $HOME.
/home: User home directories/lib: Libraries used for binaries/media: Mount points for removable media such as pendrives or CD-ROMs/mnt: Mounted systems/opt: Optional application software. People use this directory to host apps they use and don’t want them either in a binary folder or home folder/proc: Provides info. about processes and kernel./root: Home directory for root user/sbin: Essential system binaries/sys: Improved version of/procdirectory/tmp: Temporary files/usr: Read-only user utilities and applications/usr/bin: Non-essential user binaries/usr/include: Standard include files/usr/lib: Libraries for binaries in/usr/binand/usr/sbin/usr/sbin: Non-essential system binaries (e.g: daemons, etc.)/usr/share: Architecture-independent data/usr/src: Source code (e.g: kernel)/usr/local: Specific data for this host/usr/local/bin/usr/local/lib/usr/local/share
/var: Variable files. Files that are continuesly being modified such as logs/var/cache: Application cache data/var/crash/var/games/var/lock: Files keeping track of resources currently in use./var/log/var/mail/var/opt/var/run/var/spool/var/spool/mail/var/tmp
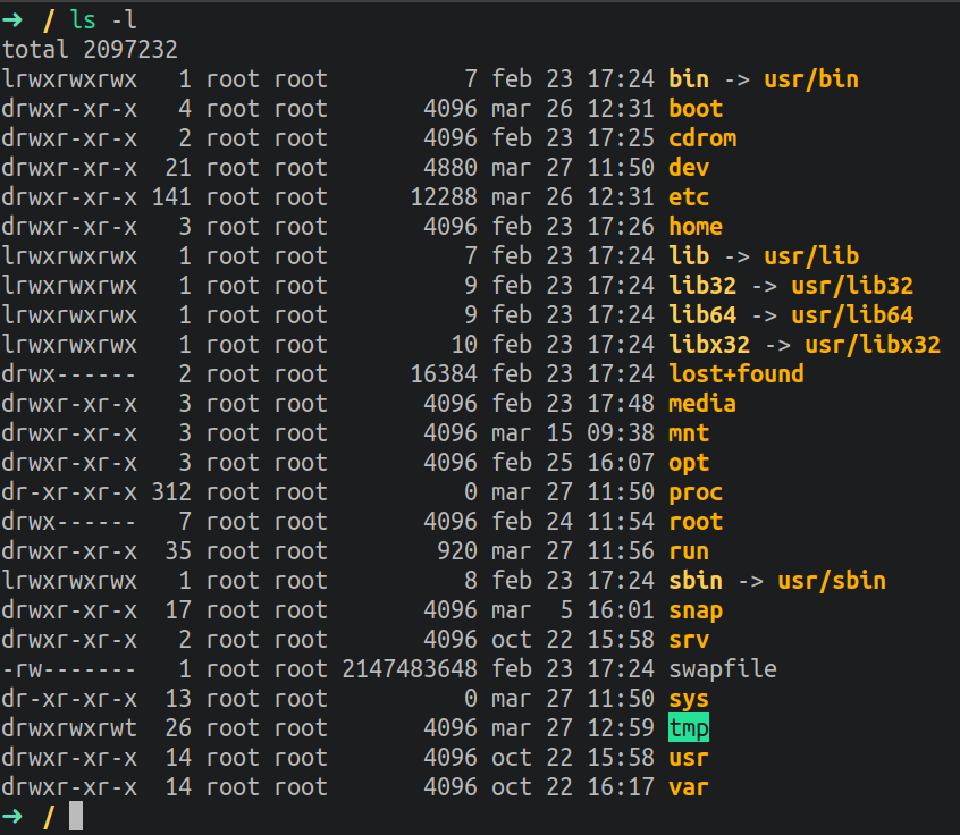
File Types
In Linux files can be:
- Normal
- Directory
- Special file of block (
b): They Send/receive blocks of information. They work with buffers and are mostly used for storing data. e.g: Hard Drive Disk - Special file of character (
c): They Send/receive character to character. They are very prioritary as they need to provide fast responses. e.g: Keyboard, GPU card, Sound card - Hard link: It is a copy of a file, so they have the same inode
- Only in files of the same partition
- Can’t be done to directories
- Symbolic link (
l): It is more of a direct access to a file than a copy itself, therefore, it has a different inode - Socket (
s) - Pipe (
p)
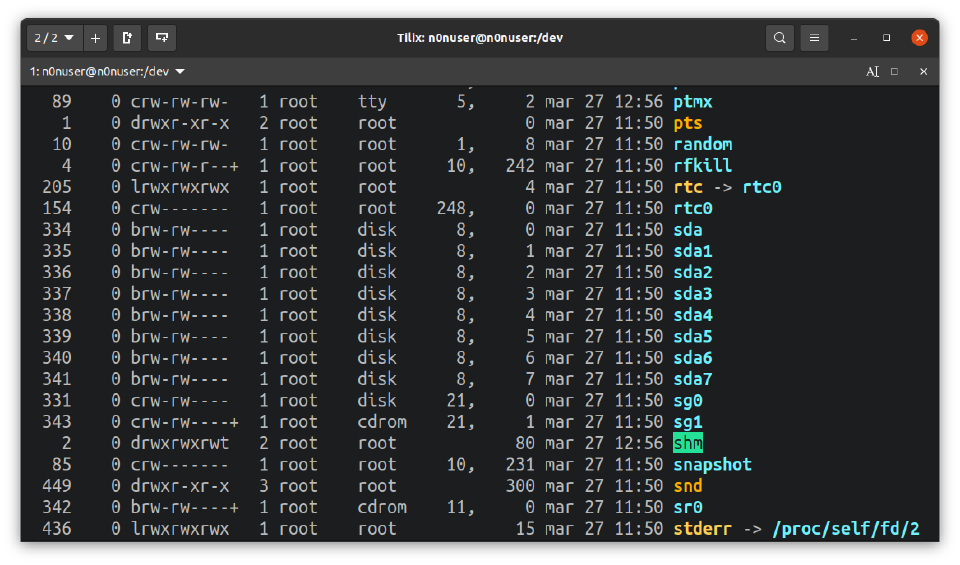
Partitioning
Linux is installed in a disk, or more concisely in a partition. There are a lot of partitions such as NTFS (which is the one Windows use), FAT32 (most pendrives have it), etc.*
But Linux systems use different types of file system:
- Ext2: Default type until kernel 2.4.
- Ext3: Ext2 with journaling (creates logs of everything).
- Ext4: Most widely used Unix filesystem.
- Btrfs: In comparison with Ext4, improves max. size of file and claims to center in failure tolerance, repairing and having an easy administration.
- ReiserFS: Very fast with small files, used for web services.
- XFS: Like ReiserFS but with large files.
Every filesystem type has journaling except Ext2.
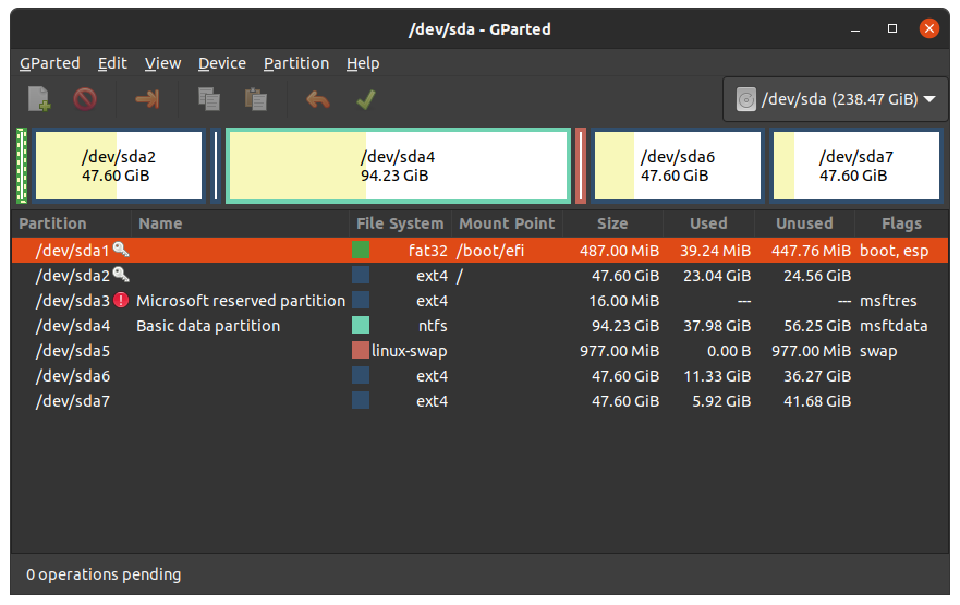
Disk partitioners offers to create a swap partition. This partition is much like a Virtual RAM, once you set the number of bytes allocated to the partition, if you have more processes than your actual RAM can handle, it’s carried by the swap partition.
/home separated
Having /home directory in a separate partition allows to isolate users from the system.
The best thing is that we can always give them more space with another partition.
/home, /var and /tmp separated
Same as above, but user won’t be able to block the server consuming all of the space in the disk (as they can only full /tmp and /home).
Daemons won’t either be able to block the system.
Devices
In Linux, device files are located under the /dev directory.
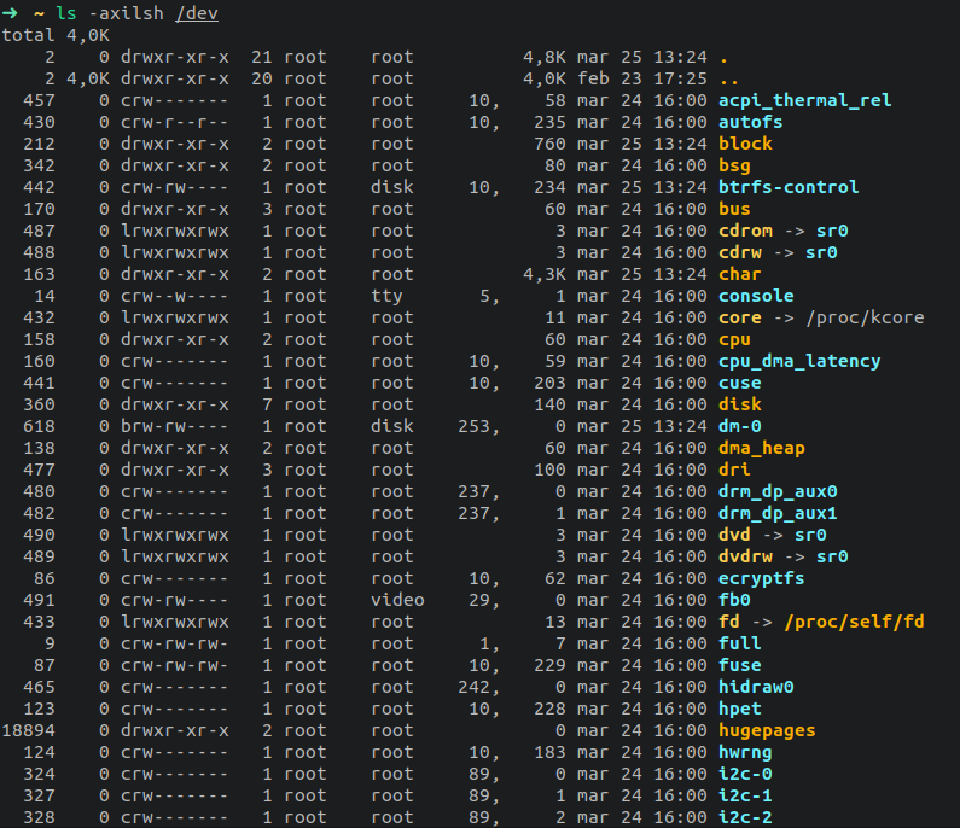
Udev
Modern OS uses accounting to register every important elements such as registering user authentication, devices that are plugged in, etc.
In Linux there is a daemon (service) called Udev, that checks connected devices at boot and hot plug devices, and creates the special files (when disconnected, it removes it) to be able to communicate with them, also charging the controllers needed by them.
It also communicates with syslog daemon to register this information into a log file.
With command dmesg we can get all of this information, but what it does is reading /var/log/kern.log with some highlighting.
Mount points
Filesystems need to be mounted in order to be used:
# To mount it
mount <origin> <destination>
# -t : filesystem type
# -r : only read
# -w : read/write
# -o : options (nosuid, exec, remount, etc.)
# To unmount it
umount <mount point>
Example:
mount -t iso9660 -r /dev/cdrom /media/cdrom
CDRoms uses ISO9660 filesystem type. It is also referred to as ISO images.
Here is a list of filesystem types.
Depending on the mounted device, their associated files can have different names:
fd0: First floppy devicefd1: Second floppy devicehda: IDE Hard Drive device in the first IDE port (Master)hdb: IDE Hard Drive device in the first IDE port (Slave)hdc: IDE Hard Drive device in the second IDE port (Master)hdd: IDE Hard Drive device in the second IDE port (Slave)sda: First SCSI Hard Disk devicesdb: Second SCSI Hard Disk devicesda: Entire disksda1: First partition of the disksda5: Fifth partition of the disk
Here are the partitions of my Raspberry Pi:
pablo@pi:~ $ lsblk
NAME MAJ:MIN RM SIZE RO TYPE MOUNTPOINT
mmcblk0 179:0 0 29,8G 0 disk
├─mmcblk0p1 179:1 0 256M 0 part /boot
└─mmcblk0p2 179:2 0 29,6G 0 part /
This filesystem type isn’t common, is called EMMC (Embedded Multi-Media Controller) and it refers to the SD card. blk comes from block.
Filesystem management
Checking devices
lsusb: List USB devices.lspci: List PCI devices.lshw: List full info. of CPU, PCI, display, USB, multimedia devices, etc.hwinfo: Similar to the above, but visually better.lscpu: List full info. of processor.blkid: Locate and prints block device attributes.lsblk: List block devices.fdisk -l: Similar to the two above, but also lists other devices from/dev.
Some of this info can be read too from /proc directory:
/proc/devices: List of recognised devices./proc/partitions: List of recognised devices./proc/cpuinfo: Info about the processor.lscpureads this file and parses it with additional info. such as vulnerabilities./proc/filesystems: Filesystems enabled in kernel./proc/version: Kernel version and date.
/proc was replaced by /sys in the kernel in the version 2.6.
Creating partitions with fdisk
Tools like fdisk, cfdisk and sfdisk helps with this.
Here is a guide to partitioning with fdisk
I’ll write a guide in another post.
It is always easier to use GParted.
Create a filesystem with mkfs
mkfs manual page.
mkfs -t ext4 /dev/sda3
-b: Block size in bytes (1024)-f: Fragment size (smallest space asignation unit) for the filesystem (1024)-c: Check for bad blocks before writing the filesystem-i: number of bytes per inode (4096)-m: Percentage of reserved filesystem space (5%)
Verying filesystems with fsck
fsck manual page.
In boot time fsck checks the consistency of the filesystem, detects errors and tries to solve them.
It acts over an unmounted filesystem (not the data within files).
The root filesystem must be mounted on read mode and can’t be unmounted.
It can detect the following problems:
- A block is owned by more than one file.
- Blocks with “free” flag are being used.
- Blocks with “in use” flag are free.
- Wrong counters in inode links.
- Inconsistency between the stored size in an inode and the number of referenced blocks.
- Pointer to illegar file blocks.
- Lost files, inodes that aren’t empty nor listed in any directory.
- Illegal numbers in inodes.
Repairing of a filesystem:
fsck /dev/sda2
Checking filesystem parameters with tune2fs
tune2fs manual page.
Tune2fs is a tool that allows to adjust some parameters on ext2/3/4 filesystems.
It also allows to view or modify the superblock, which is a special block that has information about the filesystem, or how many i-nodes or blocks are free.
Example: sudo tune2fs -l /dev/sda2
tune2fs 1.45.6 (20-Mar-2020)
Filesystem volume name: <none>
Last mounted on: /
Filesystem UUID: 0d8cb9bb-7bd5-401c-a859-819f52b6f809
Filesystem magic number: 0xEF53
Filesystem revision #: 1 (dynamic)
Filesystem features: has_journal ext_attr resize_inode dir_index filetype extent 64bit flex_bg sparse_super large_file huge_file dir_nlink extra_isize metadata_csum
Filesystem flags: signed_directory_hash
Default mount options: user_xattr acl
Filesystem state: clean
Errors behavior: Continue
Filesystem OS type: Linux
Inode count: 3121152
Block count: 12477696
Reserved block count: 623884
Overhead blocks: 274773
Free blocks: 9603760
Free inodes: 2786406
First block: 0
Block size: 4096
Fragment size: 4096
Group descriptor size: 64
Reserved GDT blocks: 1024
Blocks per group: 32768
Fragments per group: 32768
Inodes per group: 8192
Inode blocks per group: 512
Flex block group size: 16
Filesystem created: Fri Mar 5 10:09:17 2021
Last mount time: Mon Mar 15 23:28:58 2021
Last write time: Tue Mar 16 00:28:57 2021
Mount count: 18
Maximum mount count: -1
Last checked: Fri Mar 5 10:09:17 2021
Check interval: 0 (<none>)
Lifetime writes: 23 GB
Reserved blocks uid: 0 (user root)
Reserved blocks gid: 0 (group root)
First inode: 11
Inode size: 256
Required extra isize: 32
Desired extra isize: 32
Journal inode: 8
Default directory hash: half_md4
Directory Hash Seed: 47b75cf5-ab22-4228-b359-cd698eef8f57
Journal backup: inode blocks
Checksum type: crc32c
Checksum: 0x8a65527d
Parameters:
-l device: List content of the superblock in that device.-c max-mount-counts: Max. number of mounts without executingfsck.-L tag device: Change tag to a device.-m percentage device: Establish percentage of reserved blocks in a device.-r blocks: Number of reserved blocks.
fstab
The Filesystem Table is located in /etc/fstab and contains data of the devices that automatically are mounted on boot, such as the main partition (or other partitions in case /home, /var and /tmp were separated) and the swap partition.
An example of mine:
# /etc/fstab: static file system information.
#
# Use 'blkid' to print the universally unique identifier for a
# device; this may be used with UUID= as a more robust way to name devices
# that works even if disks are added and removed. See fstab(5).
#
# <file system> <mount point> <type> <options> <dump> <pass>
# / was on /dev/sda2 during installation
UUID=d5a25364-33cf-4fc6-a71a-da6861bfdbfe / ext4 errors=remount-ro 0 1
# /boot/efi was on /dev/sda1 during installation
UUID=C2C0-9B5E /boot/efi vfat umask=0077 0 1
/swapfile none swap sw 0 0
Automatic mounting
To automatically mount a drive follow this steps:
- Create a folder in the
/mntdirectory. This folder is going to be used to allocate the new mounted drive.
sudo mkdir /mnt/myDrive
- Give yourself access to that folder:
sudo chown myUser:myUser /mnt/myDrive
- Plug the drive and get its UUID with
sudo blkid. - Edit the fstab file
UUID=YOUR_UUID /mnt/myDrive auto nosuid,nodev,nofail,x-gvfs-show 0 0
File/Directory Permissions
Files and directories have permissions, so that a user can’t read or write on other users content.
Each file and directory has three permissions groups: user owner, group owner and the rest of the users.
Permissions allows a user or a group to do the following operations on a file or directory:
- Read (r) ~ 100 (4)
- Write (w) ~ 010 (2)
- Execute (w) ~ 001 (1)
Numbers next to each operation are the values in binary and octal associated to the permission.
Read Write Execute
r w x
| | |
4 + 2 + 1
╰──────┬───────╯
7
chmod
This numbers are useful because chmod uses them to manage file permissions.
For instance a file with:
rwxrwxrwxcan be read, written and executed by anyone.
chmod 777 myFile
rw-------can be read and written (not executed) by the user who created, groups that are associated with that user and the rest of the users can’t touch that file.
chmod 600 myFile
r-xr-x---can be read and executed by the user and group that owns the file/directory.
chmod 550 myDirectory
chown
This command allows to change the owner and the group of a file.
# Syntax: chown <user>:<group> file
chown paul:staff file
# Changes '/tmp' owner to 'root'
chown root /tmp
# Changes 'myDrive' group owner to 'data'
chown :data myDrive
-Rto operate on files and directories recursively-Htraverse specified symbolic link to its directory-Ltraverse every symbolic link to a directory encountered
chgrpdoes the same but only to a groups, not users as well.
chattr
Allows to change file/directory attributes, its syntax:
chattr <args> <file>
a: Append only filei: Immutable file
More arguments in the chattr Manual.