Email Server - Postfix, Dovecot and Roundcube
Published on
Contents
Introduction
Postfix
Installation
sudo apt update -y && sudo apt install postfix -y
Here press Ok.
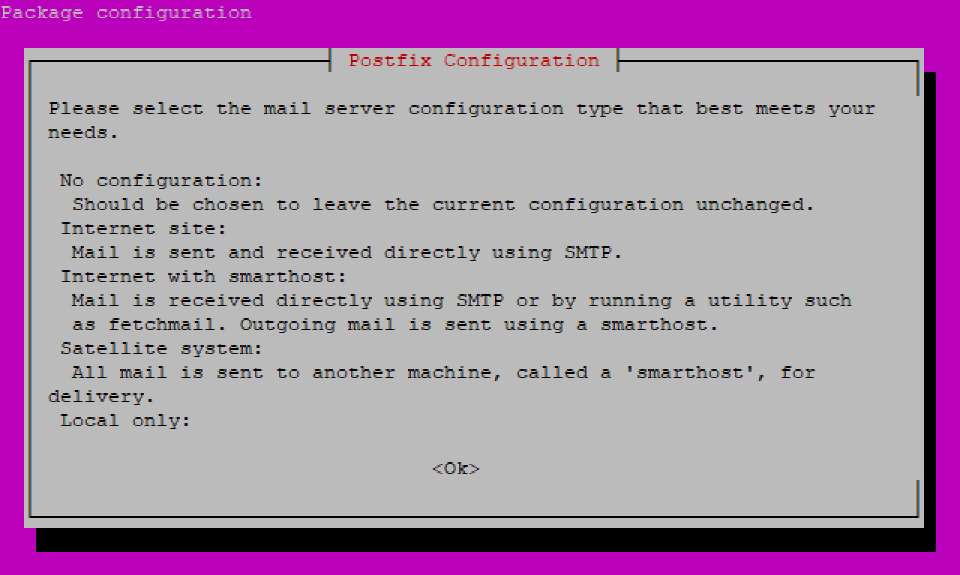
- No configuration: Config files will be blank.
- Internet site: Choose this if you have a domain.
- Internet with smarthost: Emails are received on this server, but emails are sent from another server.
- Satellite System: Postfix acts as a relay to another server.
- Local only: Will only be working for LAN users.
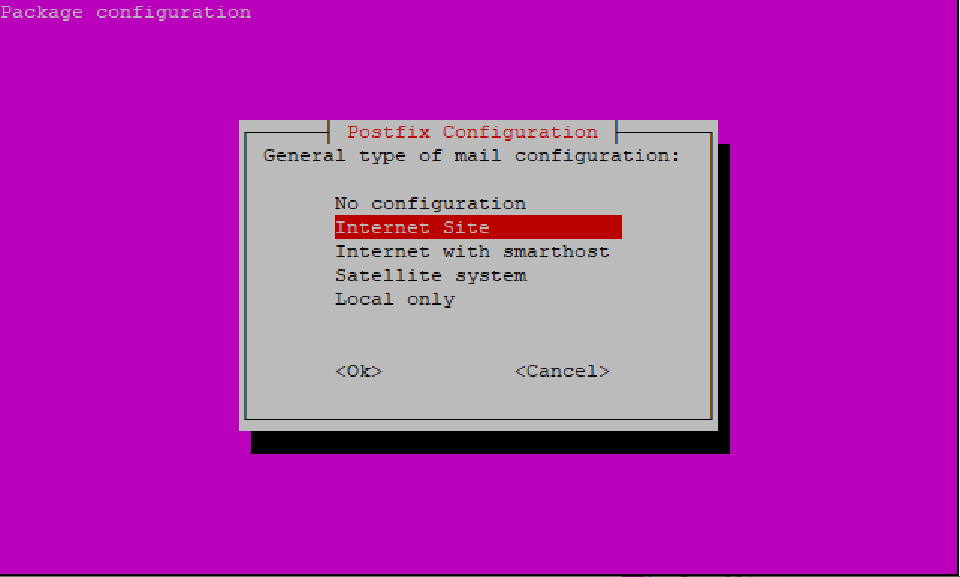
If you chose Internet Site, enter your domain here.
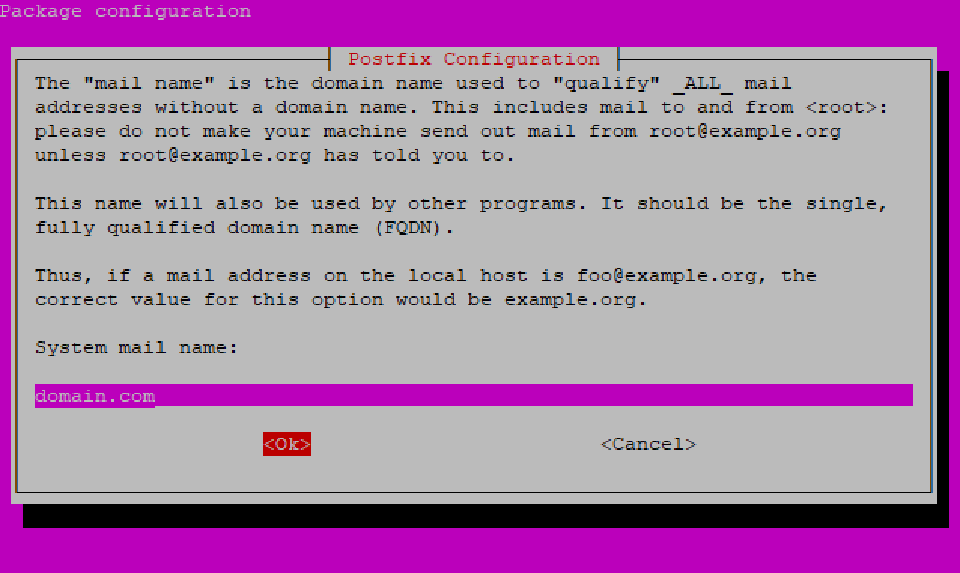
Configuration
We’ll need to modify some files as root, so you can use the next command to edit these files:
sudo nano /directory/file.ext
If you don’t have SSL certificates (made on your own with OpenSSL or with the help of Let’s Encrypt), you can follow this little explanation I made on the Apache server, on how to get the certificates.
It’s very easy, literally, it just borrows 3 minutes of your time.
File /etc/postfix/main.cf:
This is the main config file, here we can configure the use of SSL, SASL, and basic settings. Add these lines if you don’t have them, and modify them based on your needs.
In the home_mailbox I’ve chosen to use Maildir instead of Mailbox. Maildir allows saving each email as a single file, while Mailbox saves all of the emails in a single file. In terms of efficiency and performance, Mailbox is worse because searching for an email in a file (locating the pointer in the file, removing each line that corresponds with the email and the saving) do a lot of I/O operations, while Maildir only creates/appends/deletes a file.
myorigin = /etc/mailname
mydomain = mydomain.com
myhostname = mydomain.com
smtp_use_tls = yes
smtp_tls_security_level = may
smtpd_tls_cert_file = /etc/letsencrypt/live/mydomain.com/fullchain.pem
smtpd_tls_key_file = /etc/letsencrypt/live/mydomain.com/privkey.pem
smtpd_tls_security_level = may
smtpd_sasl_auth_enable = yes
smtpd_sasl_type = dovecot
smtpd_sasl_path = private/auth
home_mailbox = Maildir/
To receive emails from outside the server, we need to map the domain to localhost. With this, every email that is sent to “user@mydomain” will be received by “user@localhost” (local user).
File /etc/postfix/vmailbox:
Just write @mydomain.com @localhost in the file.
Then, to map the domains just run:
sudo postmap /etc/postfix/vmailbox
To enable other clients such as Gmail to access the server configuration, we have to uncomment some lines in the following file.
File /etc/postfix/master.cf:
smtp inet n - y - - smtpd
#smtp inet n - y - 1 postscreen
#smtpd pass - - y - - smtpd
#dnsblog unix - - y - 0 dnsblog
#tlsproxy unix - - y - 0 tlsproxy
submission inet n - y - - smtpd
-o syslog_name=postfix/submission
-o smtpd_tls_security_level=encrypt
-o smtpd_tls_wrappermode=no
-o smtpd_sasl_auth_enable=yes
-o smtpd_relay_restrictions=permit_sasl_authenticated,reject
-o smtpd_recipient_restrictions=permit_mynetworks,permit_sasl_authenticated,reject
-o smtpd_sasl_type=dovecot
-o smtpd_sasl_path=private/auth
-o smtpd_tls_auth_only=yes
-o smtpd_reject_unlisted_recipient=no
-o smtpd_client_restrictions=$mua_client_restrictions
-o smtpd_helo_restrictions=$mua_helo_restrictions
-o smtpd_sender_restrictions=$mua_sender_restrictions
-o smtpd_recipient_restrictions=
-o milter_macro_daemon_name=ORIGINATING
Dovecot
Installation
sudo apt install dovecot-imapd -y
Configuration
We’ll need to modify some files as root, so you can use the next command to edit these files:
sudo nano /directory/file.ext
First we configure Dovecot so that the mails arrive to the user’s folder:
/etc/dovecot/conf.d/10-mail.conf file.
And we change the line:
mail_location = mbox:~/mail:INBOX=/var/mail/%u
By:
mail_location = maildir:~/Maildir
Next thing to do is enabling SSL and configure the Postfix section:
/etc/dovecot/conf.d/10-master.conf file.
We uncomment the following:
inet_listener imap {
port = 143
}
inet_listener imaps {
port = 993
ssl = yes
}
The standard unencrypted IMAP port is 143 (Gmail uses STARTTLS encryption), but it is recommended to use SSL encryption, which corresponds to port 993 (Gmail uses SSL encryption).
We enable port 587, used for outgoing messages:
service submission-login {
inet_listener submission {
port = 587
}
}
In the “lmtp” section we change the following:
unix_listener lmtp {
#mode = 0666
}
With this:
unix_listener lmtp {
mode = 0600
user = postfix
group = postfix
}
And change the Postfix section, the default is this:
# Postfix smtp-auth
#unix_listener /var/spool/postfix/private/auth {
# mode = 0666
#}
We change it for this:
# Postfix smtp-auth
unix_listener /var/spool/postfix/private/auth {
mode = 0666
user = postfix
group = postfix
}
Now we will configure some authentication settings.
/etc/dovecot/conf.d/10-auth.conf file.
Uncomment the following line:
disable_plaintext_auth = yes
And we change the following line:
auth_mechanisms = plain
Adding the “login”:
auth_mechanisms = plain login
We must also check that SSL is enabled so that connections are encrypted. Gmail needs to have this enabled to use our mail server.
/etc/dovecot/conf.d/10-ssl.conf file.
ssl = required
ssl_prefer_server_ciphers = yes
ssl_min_protocol = TLSv1.2
Finally, it remains to verify that the authentication method is PAM.
/etc/dovecot/conf.d/auth-system.conf.ext file.
And we check that in “passdb” it’s like this:
passdb {
driver = pam
# [session=yes] [setcred=yes] [failure_show_msg=yes] [max_requests=<n>]
# [cache_key=<key>] [<service name>]
#args = dovecot
args = %s
}
And in “userdb” as follows:
userdb {
# <doc/wiki/AuthDatabase.Passwd.txt>
driver = passwd
# [blocking=no]
#args =
# Override fields from passwd
#override_fields = home=/home/%n/Mail/received
}
Roundcube
Installation
sudo apt install roundcube -y
Configuration
You’ll need to have installed Apache2 for Roundcube to work, and have enabled the “rewrite” module: sudo a2enmod rewrite.
To access the mail interface, we will have to make a symbolic link from the original Roundcube directory to the web page.
sudo ln -s /usr/share/roundcube/ /var/www/html/webmail
To access the webmail now you can use this address: https://mydomain.com/webmail
Port forwarding
To receive emails we’ll need to open a port for SMTP (port 25) in our router, redirecting every petition to our server.
Once all of the above is configured, we will be able to send messages:
- From inside the system to other local users.
- To other users from other domains.
Thanks to the address mapping we did in Postfix, we will be able to receive emails from outside the network.
Send emails with Gmail via IMAP
To use our email server with Gmail we’ll need to open another two ports, one for fetching the emails and another to send emails from Gmail, called the submission port.
We can do it with POP3 too, but the whole installation we have been configuring for IMAP. To use POP3, you just need to modify the Dovecot file /etc/dovecot/conf.d/10-master.conf and allowing POP3 and POP3s (in case you want to use SSL).
- Without SSL: Open ports 143 (IMAP) and 587 (submission) in your router.
- With SSL: Open ports 993 (IMAPs) and 587 (submission) in your router.
Then follow these steps:
- Click on the drop-down and search the “Settings” button.

- Click on “Add account”.

- Select “Another service”.

- Write your email ("[email protected]").

- Select IMAP.

- Write your the system’s user password.

- Check settings are right for IMAP.

- Config some miscellaneous settings.

- Done!
Sometimes this screens doesn’t appear in the same order, it may ask for some security settings like using STARTTLS (without SSL) or SSL, selecting one or another will modify the port to use.
If you followed the steps in every config file of the different services, you shouldn’t encounter any problem with this. But if that’s the case, feel free to contact me!







